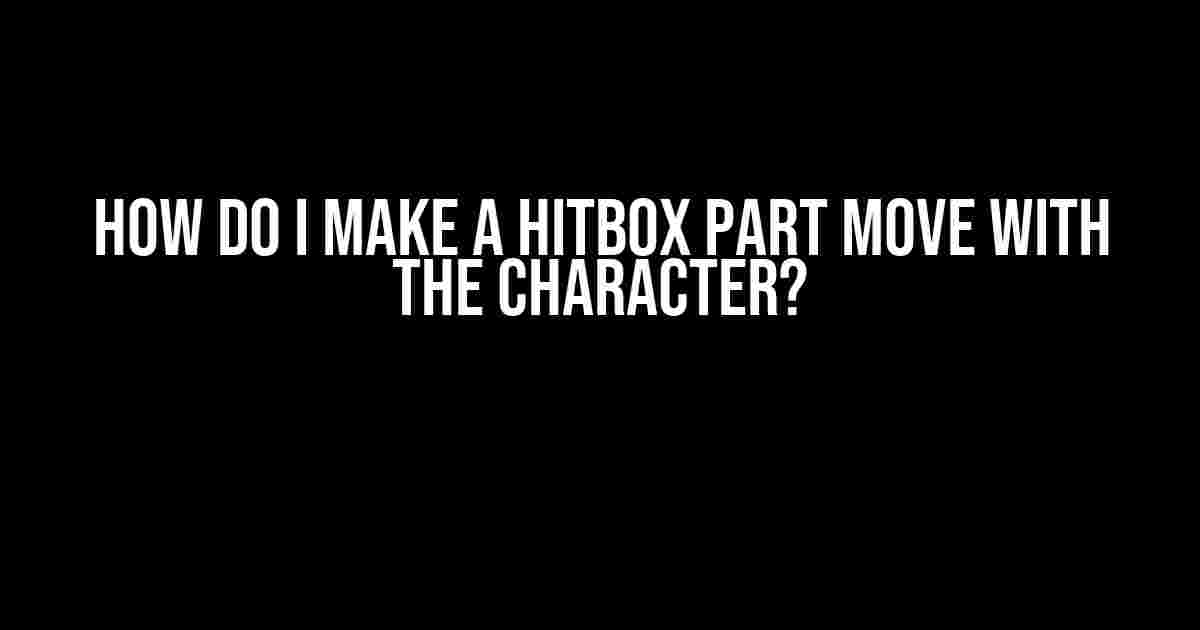Are you tired of creating characters that stand still like statues, unaware of the world around them? Do you want to add some flair to your game development and make your characters come alive? Then, you’re in the right place! In this article, we’ll explore the magic of making hitbox parts move with your character, and I’ll guide you through the process step-by-step. Buckle up, folks, and let’s dive into the world of game development!
What is a Hitbox, Anyway?
Before we get started, let’s clarify what a hitbox is. A hitbox is an invisible box that surrounds a character or an object in a game. It’s used to detect collisions, attacks, or interactions between characters and other objects in the game environment. Think of it as a protective shield that helps your character navigate the game world without bumping into things.
Why Do I Need to Move the Hitbox?
-
Movement and animation make your character more believable and engaging.
-
Accurate hitbox placement helps prevent false collision detections and improves gameplay experience.
-
Moving hitboxes can create more realistic combat mechanics and interactions.
Preparation Time!
Before we start coding, let’s make sure we have the necessary tools and setup:
-
A game development platform or engine (e.g., Unity, Unreal Engine, or Godot).
-
A character model or sprite with a hitbox component attached.
-
A basic understanding of coding and scripting (don’t worry, I’ll explain everything step-by-step).
Scripting the Hitbox Movement
Now, let’s dive into the coding part. We’ll use a simple scripting language, similar to C#, to illustrate the concept. You can adapt this to your preferred game engine or platform.
public class CharacterController : MonoBehaviour
{
public Transform hitbox; // Assign the hitbox Transform in the Inspector
public float movementSpeed = 5.0f; // Adjust the movement speed to your liking
private Vector3 movementDirection = Vector3.zero;
void Update()
{
// Get the input direction (e.g., from keyboard or controller)
float horizontalInput = Input.GetAxis("Horizontal");
float verticalInput = Input.GetAxis("Vertical");
// Calculate the movement direction
movementDirection = new Vector3(horizontalInput, verticalInput, 0);
// Move the character and hitbox
transform.position += movementDirection * movementSpeed * Time.deltaTime;
hitbox.position = transform.position; // Update the hitbox position
// Optional: Add some smoothness to the movement
hitbox.position = Vector3.Lerp(hitbox.position, transform.position, 0.1f);
}
}
Breakdown of the Script
Let’s go through the script step-by-step:
-
We define a `CharacterController` script, which will control the character’s movement and hitbox.
-
We declare a `hitbox` variable to store the hitbox’s Transform component.
-
We set the `movementSpeed` variable to control how fast the character moves.
-
In the `Update()` method, we get the input direction from the keyboard or controller.
-
We calculate the movement direction based on the input.
-
We move the character and hitbox using the `transform.position` property.
-
Optional: We add some smoothness to the movement using `Vector3.Lerp()`.
Visualizing the Hitbox Movement
Now that we’ve scripted the hitbox movement, let’s visualize it:
| Stationary Hitbox | Moving Hitbox |
In the first image, the hitbox remains stationary, while in the second image, it moves with the character.
Troubleshooting Common Issues
Encountering some issues? Don’t worry, I’ve got you covered:
-
Hitbox not moving: Check that the hitbox is assigned to the `hitbox` variable in the Inspector.
-
Character movement is jerky: Adjust the `movementSpeed` variable or add some smoothness using `Vector3.Lerp()`.
-
Collision detection issues: Ensure the hitbox is correctly sized and positioned around the character.
Conclusion
Voilà! Your character’s hitbox should now move smoothly and accurately. Remember to adapt this script to your specific game engine or platform, and don’t hesitate to experiment with different movement mechanics and animations.
With this comprehensive guide, you’ve taken a significant step towards creating more engaging and immersive gameplay experiences. Pat yourself on the back, developer, you’ve earned it!
If you have any questions or need further assistance, feel free to ask in the comments below. Happy game developing!
Frequently Asked Question
Hey there, fellow game developers! Are you stuck on how to make a hitbox part move with your character? We’ve got you covered!
Question 1: What is a hitbox and why do I need it?
A hitbox is an invisible shape that surrounds your character, allowing it to interact with other objects in the game world. Think of it like a virtual boundary that detects collisions, attacks, or other interactions. You need a hitbox to make your character’s movements and actions more realistic and engaging!
Question 2: How do I create a hitbox part in Roblox?
Easy peasy! In Roblox, you can create a hitbox part by inserting a new part into your character model, then renaming it to something like “Hitbox” and adjusting its size and shape to fit your character. You can also add a Script or LocalScript to make it move with your character.
Question 3: How do I make the hitbox part move with my character?
To make the hitbox part move with your character, you’ll need to use a Script or LocalScript that updates the hitbox’s position and rotation to match your character’s movements. You can use the CharacterAdded and CharacterRemoved events to detect when the character is spawned or despawned, and update the hitbox accordingly.
Question 4: Can I use a separate script to control the hitbox’s movement?
You bet! You can create a separate Script or LocalScript specifically for controlling the hitbox’s movement. This script can listen for character movements and update the hitbox’s position and rotation accordingly. Just make sure to name the script something descriptive, like “HitboxController”!
Question 5: Are there any limitations or considerations I should keep in mind?
Yes, my friend! Keep in mind that hitboxes can affect game performance, especially if you have many characters with complex hitbox shapes. You’ll also want to consider the size and shape of your hitbox, as well as any potential clipping issues that might occur. Lastly, be mindful of network latency and ensure that your hitbox updates are efficient and optimized for online play.