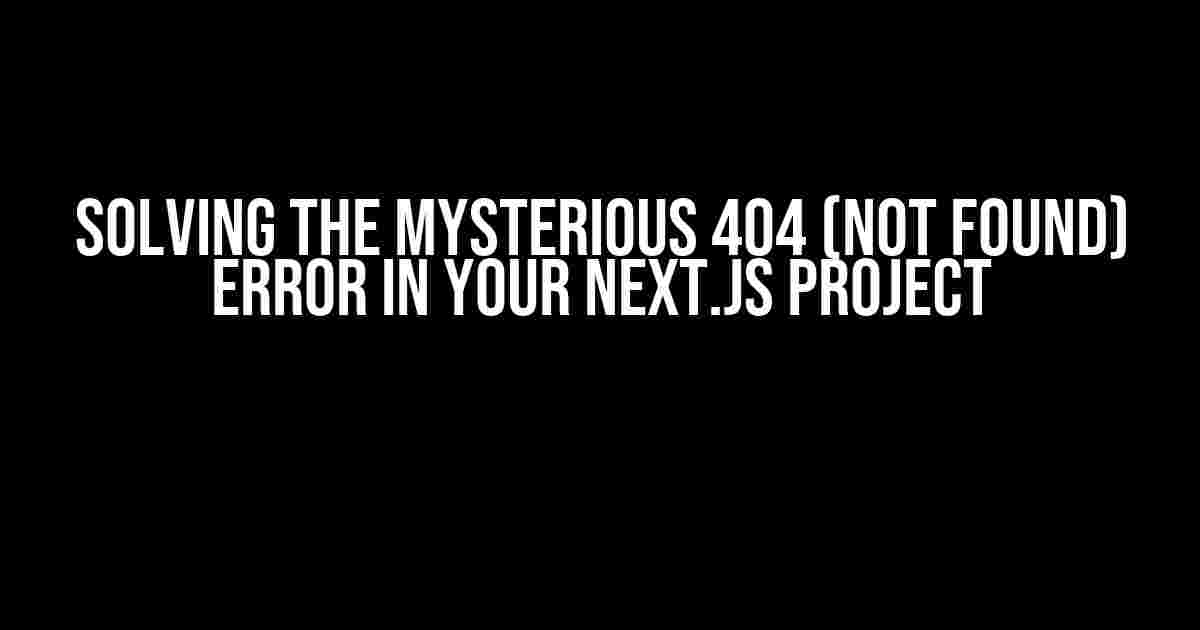Have you recently started a Next.js project, only to be greeted by a perplexing 404 (Not Found) error in your browser console? Don’t worry, you’re not alone! This frustrating issue is more common than you think, and it’s often due to a simple oversight or misconfiguration. In this article, we’ll delve into the possible causes and provide step-by-step solutions to get your project up and running smoothly.
Understanding the 404 Error
A 404 error typically indicates that the requested resource (in this case, your Next.js application) cannot be found on the server. This can occur due to a variety of reasons, including:
- Incorrect project setup or configuration
- Missing or misconfigured pages
- Incorrect file structure or naming conventions
- Server-side rendering (SSR) issues
- Middleware or routing conflicts
Step 1: Verify Your Project Setup
Let’s start with the basics. Double-check that you’ve set up your Next.js project correctly:
- Run
npm init next-app my-app(replace “my-app” with your app name) to create a new Next.js project. - Move into the project directory by running
cd my-app. - Install the required dependencies by running
npm install. - Start the development server by running
npx next dev.
If you’ve followed these steps correctly, your project should be up and running at http://localhost:3000.
Step 2: Inspect Your File Structure
Next, let’s examine your file structure to ensure it conforms to Next.js’ expectations:
my-app pages index.js _api hello.js public index.html next.config.js package.json
Verify that you have the following directories and files:
pages: contains your application’s pages (e.g.,index.js)_api: contains your API routes (e.g.,hello.js)public: serves as the document root for static assetsnext.config.js: your Next.js configuration filepackage.json: your project’s package file
Step 3: Review Your Pages and API Routes
Make sure you have a valid index.js file in your pages directory:
// pages/index.js
import Head from 'next/head';
function HomePage() {
return (
<div>
<Head>
<title>My App</title>
</Head>
<h1>Welcome to my app!</h1>
</div>
);
}
export default HomePage;
Also, confirm that your API routes are correctly defined:
// pages/_api/hello.js
import { NextApiRequest, NextApiResponse } from 'next';
export default async function handler(req: NextApiRequest, res: NextApiResponse) {
res.status(200).json({ message: 'Hello from API!' });
}
Step 4: Configure Server-Side Rendering (SSR)
Next.js uses Server-Side Rendering (SSR) to pre-render pages on the server. To enable SSR, add the following configuration to your next.config.js file:
// next.config.js
module.exports = {
// Enable Server-Side Rendering (SSR)
target: 'serverless',
};
Step 5: Check for Middleware and Routing Conflicts
Verify that you’re not using any middleware or routing configurations that might be conflicting with your Next.js setup. Double-check your next.config.js file for any custom middleware or routing configurations.
// next.config.js
module.exports = {
// Remove any custom middleware or routing configurations
middleware: [],
routes: [],
};
Step 6: Debug and Troubleshoot
If you’ve completed the above steps and still encounter a 404 error, it’s time to debug and troubleshoot:
- Check your browser console for any error messages or warnings.
- Verify that your server is running correctly by checking the terminal output.
- Use the Next.js built-in debugging tools, such as the
next debugcommand. - Check your project’s dependency versions and ensure they’re up-to-date.
Conclusion
By following these steps, you should be able to identify and resolve the 404 error in your Next.js project. Remember to double-check your project setup, file structure, pages, and API routes, as well as configure Server-Side Rendering and inspect for middleware and routing conflicts. If you’re still stuck, don’t hesitate to seek help from the Next.js community or online forums.
| Troubleshooting Checklist |
|---|
| Verify project setup and configuration |
| Inspect file structure and naming conventions |
| Review pages and API routes |
| Configure Server-Side Rendering (SSR) |
| Check for middleware and routing conflicts |
| Debug and troubleshoot |
By following this comprehensive guide, you’ll be well on your way to resolving the 404 error in your Next.js project and getting back to building an amazing application!
Here are 5 Questions and Answers about “Started a Next.js project, throws 404 (Not Found) in browser console” in a creative voice and tone:
Frequently Asked Question
Ah, the classic “I’ve started a Next.js project, but why is it throwing a 404 error in the browser console?” conundrum. Don’t worry, friends, we’ve got you covered!
Q1: Is my Next.js project setup correct?
Double-check that you’ve run `npx create-next-app my-app` and followed the setup instructions correctly. Ensure you’re in the correct directory and that your project structure is correct. If you’re still stuck, try deleting the `node_modules` folder and running `npm install` or `yarn install` again.
Q2: Are my file paths correct?
Yes, file paths can be pesky! Make sure your pages are in the correct location (i.e., `pages/index.js` for the homepage) and that your `next.config.js` file is set up correctly. If you’re using custom routes, double-check that your `getStaticProps` and `getServerSideProps` functions are correct.
Q3: Have I configured my server correctly?
Check that your server is set up correctly in `next.config.js`. Ensure that `target` is set to `serverless` or `server` if you’re using a custom server. If you’re using a custom server, make sure it’s correctly configured and that your `server.js` file is correct.
Q4: Are there any issues with my dependencies?
Outdated or incorrect dependencies can cause issues! Run `npm outdated` or `yarn outdated` to check for outdated dependencies. Try updating to the latest versions or reinstalling dependencies by running `npm install` or `yarn install`. If you’re using a `package.json` file, ensure it’s correctly formatted and that there are no typos.
Q5: Have I checked the browser console for errors?
Sometimes, the answer is right in front of you! Check the browser console for any error messages or warnings that might give you a hint about what’s going on. If you’re still stuck, try debugging your code using the browser’s dev tools or a tool like `console.log()`.