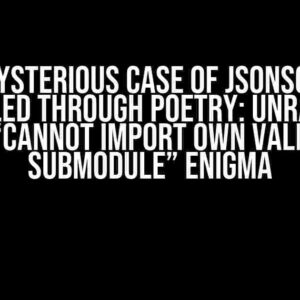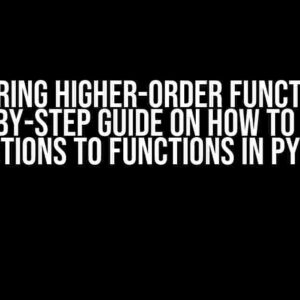Are you tired of repetitive tasks in Excel? Do you dream of automating complex procedures with ease? Look no further! In this comprehensive guide, we’ll show you how to call Excel macros in Python, unleashing a world of possibilities for data analysis, processing, and visualization. Buckle up and get ready to revolutionize your Excel experience!
What are Excel Macros?
Before we dive into the world of Python and Excel, let’s take a step back and understand what Excel macros are. In simple terms, an Excel macro is a set of instructions that performs a specific task or series of tasks in Excel. Macros can be recorded or written in Visual Basic for Applications (VBA) and are stored in an Excel workbook or add-in.
Benefits of Using Excel Macros
So, why should you care about Excel macros? Here are just a few benefits:
- Automation**: Macros can automate repetitive tasks, freeing up your time for more strategic activities.
- Efficiency**: Macros can perform tasks faster and more accurately than manual processing.
- Consistency**: Macros ensure consistent results, reducing errors and improving data quality.
- Customization**: Macros can be tailored to meet specific business needs, making them an ideal solution for unique workflows.
Calling Excel Macros in Python: The Basics
To call Excel macros in Python, you’ll need to use the win32com.client library, which provides an interface to interact with Excel’s COM (Component Object Model) API. Don’t worry if that sounds like gibberish – we’ll break it down step by step!
Install Required Libraries
Before we begin, ensure you have the following libraries installed:
pip install pywin32 pip install xlwings
pywin32 provides the COM interface, while xlwings offers a more user-friendly interface for interacting with Excel.
Connect to Excel
Now, let’s connect to Excel using Python:
import win32com.client
# Create an instance of Excel
excel = win32com.client.Dispatch('Excel.Application')
# Make Excel visible (optional)
excel.Visible = True
In this example, we create an instance of Excel using the win32com.client.Dispatch() method, specifying the Excel application as the target. The Visible property is set to True to make Excel visible, but this is optional.
Call an Excel Macro
Create an Excel macro (e.g., “MyMacro”) in an Excel workbook or add-in. Then, use the following code to call the macro:
# Run the macro
excel.Run("MyMacro")
That’s it! Your Python script will now execute the Excel macro. Make sure to adjust the macro name to match your actual macro name.
Advanced Excel Macro Integration
Now that we’ve covered the basics, let’s explore more advanced scenarios for integrating Excel macros with Python.
Passing Arguments to Excel Macros
What if you need to pass arguments to your Excel macro? No problem! You can modify the macro to accept arguments, and then pass them from Python:
# Define the macro with arguments
excel.Run("MyMacro", "Argument1", "Argument2")
# In VBA, define the macro as follows:
Sub MyMacro(Arg1 As String, Arg2 As String)
' Macro code here
End Sub
In this example, we pass two arguments, “Argument1” and “Argument2”, to the Excel macro. In the VBA code, we define the macro to accept these arguments using the Sub keyword.
Handling Errors and Exceptions
When calling Excel macros from Python, it’s essential to handle errors and exceptions to ensure robustness and debugging capabilities:
try:
excel.Run("MyMacro")
except Exception as e:
print(f"Error: {e}")
In this example, we use a try-except block to catch any exceptions raised during the macro execution. The error message is then printed to the console for debugging purposes.
Working with Multiple Workbooks and Sheets
What if you need to work with multiple workbooks or sheets in your Excel macro? You can use Python to control the Excel application and navigate between workbooks and sheets:
# Select a specific workbook
workbook = excel.Workbooks("MyWorkbook.xlsx")
# Select a specific sheet
sheet = workbook.Sheets("MySheet")
# Run the macro on the selected sheet
excel.Run("MyMacro", sheet.Name)
In this example, we select a specific workbook and sheet using the Workbooks and Sheets collections. We then pass the sheet name as an argument to the macro.
Real-World Applications and Ideas
Now that you’ve mastered calling Excel macros in Python, it’s time to unleash your creativity and explore real-world applications:
- Data Analysis**: Automate data analysis tasks, such as data cleaning, filtering, and visualization.
- Report Generation**: Create dynamic reports using Excel macros and Python, incorporating data from various sources.
- Automation of Business Processes**: Streamline business processes by automating tasks, such as data entry, using Excel macros and Python.
- Integration with Other Tools**: Combine Excel macros with other tools, like Python libraries or web applications, to create powerful workflows.
Conclusion
In this comprehensive guide, we’ve covered the ins and outs of calling Excel macros in Python. By combining the power of Excel macros with the flexibility of Python, you can automate complex tasks, streamline workflows, and unlock new possibilities for data analysis and visualization.
So, what are you waiting for? Get started with calling Excel macros in Python today and revolutionize your Excel experience!
| Keyword | Description |
|---|---|
| win32com.client | Library for interacting with Excel’s COM API |
| xlwings | Library for interacting with Excel in Python |
| Excel.Application | Excel application object for interacting with Excel |
| Run() | Method for running an Excel macro |
Remember to check out our other guides and tutorials on using Python with Excel for more advanced techniques and applications!
Frequently Asked Question
Got stuck while trying to call Excel macros in Python? Don’t worry, we’ve got you covered! Here are some frequently asked questions and answers to help you out.
Q1: How do I call an Excel macro from Python?
You can use the win32com.client module in Python to interact with Excel and call macros. First, you need to import the module, then create an instance of the Excel application, and finally, call the Run method with the macro name as the argument. For example: `excel.Applications.Run(“MacroName”)`.
Q2: What is the difference between Early Binding and Late Binding in Excel VBA?
Early binding means that you set a reference to the Excel object library in your Python script, which allows for more efficient coding and better code completion. Late binding, on the other hand, creates an instance of the Excel application at runtime, which can be more flexible but requires more error handling. Early binding is generally recommended for production code.
Q3: How do I pass arguments to an Excel macro from Python?
You can pass arguments to an Excel macro by using the Run method with multiple arguments. For example: `excel.Applications.Run(“MacroName”, arg1, arg2)`. The arguments will be passed to the macro in the order they are specified.
Q4: Can I call an Excel macro asynchronously from Python?
Yes, you can call an Excel macro asynchronously using the threading module in Python. This allows your Python script to continue executing while the macro is running in the background. However, be careful with thread safety and Excel’s COM limitations.
Q5: What are some common errors I might encounter when calling Excel macros from Python?
Some common errors include invalid macro names, permission issues, or Excel not being installed or registered properly. Make sure to check for typo errors, ensure Excel is installed and configured correctly, and handle exceptions properly in your Python code.